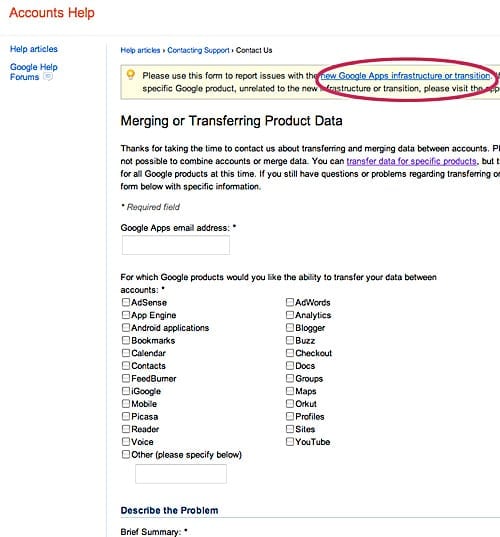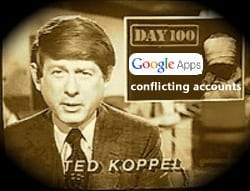 During the Google Apps transition, in the summer of 2011, I learned a hard lesson about the real price of free tools.
During the Google Apps transition, in the summer of 2011, I learned a hard lesson about the real price of free tools.
For ages, I’ve relied on gmail to host the email of many of my clients’ domains. I thought that Google’s killer foundation of a web-based, (virtually) spam-free platform was amazing and, thus, I used it to the fullest.
Little did I know that I was in for a rude awakening. One day, I logged into my Google Apps account, only to find this…
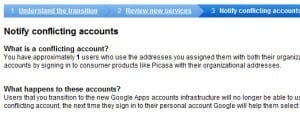
That simple, little "notify conflicting accounts" message (that greeted all domain administrators during the Google transition) was the beginning of an unbearably long migraine for any domain that had something Google called "conflicting accounts."
 My business (like many others) has become reliant on my main Google account, which is tied to many of Google’s other "services"–a whopping 16 of them, in fact. These include: Analytics, Website Optimizer, Webmaster Tools, Places, Reader, YouTube, Google+ and more.
My business (like many others) has become reliant on my main Google account, which is tied to many of Google’s other "services"–a whopping 16 of them, in fact. These include: Analytics, Website Optimizer, Webmaster Tools, Places, Reader, YouTube, Google+ and more.
The forced transition put my access to all of these services (and their data) out of the reach of my main login. Instead, everything was held hostage in a temporary "conflict account" (username%yourdomain.com@gtempaccount.com).
To summarize: it sucked.
The more research I did, the more I got messages like: "Unfortunately, it is not possible to combine two accounts or to merge data." Clearly, my persistent digging was not heralding useful results.
This post isn’t actually about me, though. With over 50 million apps users (at last count), I’m certain that I’m not the only one who became frustrated looking for answers or had a conflict account. My goal is to spare others (i.e. you or your site’s administrator) the pain I went through during the seemingly benign Google Apps transition.
Read on, and I’ll show you, step by step, how to put your original "conflicted" data back into your main Google Apps email account (thus tying back future activity to that main account as well).
Initially, Google gave me only two options: (a) create a new gmail account, or (b) assign my conflicted account to yet another email address. Either way, for a business like mine, that creates a lot of extra steps and hassle. Basically, I’d have to log in and out all day–especially since I wouldn’t be able to have two services (such as gmail and Analytics) open in the same browser at the same time.
I wondered where the option was to keep my original main Google account and tie that original account into my most-used services. There didn’t seem to be any clear way to log in to those services with my main email account (as I had done in the past) and have all of them tied together.
There IS a way…but not for all services. (This is the case as of August 16, 2011, anyway. I’ll update this post if/when any breaking news comes in from Google.)
How To Put Your Original Data (That Moved To A Google Temp Account) Back Into Your Main Google Apps Account
Step 1: I recommend opening two separate browsers (i.e. Chrome and Firefox) so that you can log in to your main account on one browser and your "hostage" temp account on the other browser.
In the first browser, log in as your domain administrator and go to the "services" tab under "organizations and users."
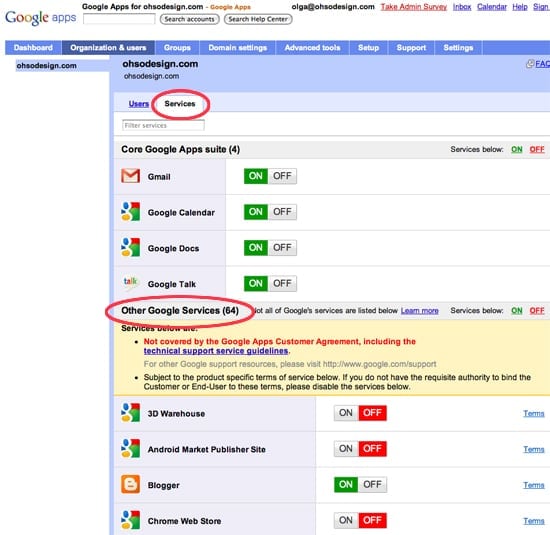
Step 2: Google only considers a few "services" part of the "Core Suite." Scroll down to "Other Google Services" and find the products that you want to associate with your domain. Turn to "ON."
(Note: When I originally went to this tab, all "Other Google Services" were showing up as disabled and the "ON" feature was grayed out. Only after I emailed back and forth with Google did they miraculously show up as available to be "ON.")
Step 3: In your other browser, pick a product (in my case I chose Analytics.Google.com) and log in with your temp account (username%yourdomain.com@gtempaccount.com). You should see a message like this:
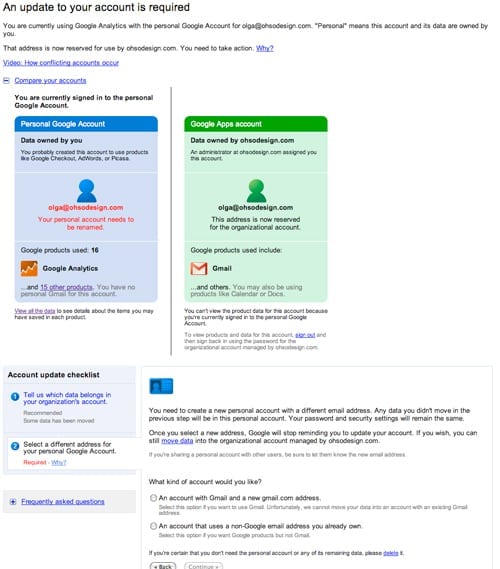
You do not need to create any new accounts at this time (if ever). Instead, just click the "View all the data" button:
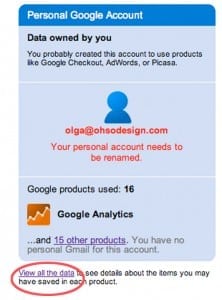
Step 4: You will be directed to a "Dashboard" for your temp account. (Note: You’ll know that it’s the temp account based on the "Email address" field that shows username%yourdomain.com@gtempaccount.com.) This will list all the data it is holding hostage.
Click on the highlighted message up top to "move data":
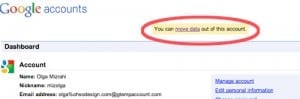
Step 5: You will finally be able to see a "Moving Data Between Google Accounts" screen. Follow the steps to transition as much out of the "Personal" (a.k.a. temp account) into your main "Organizational Account."
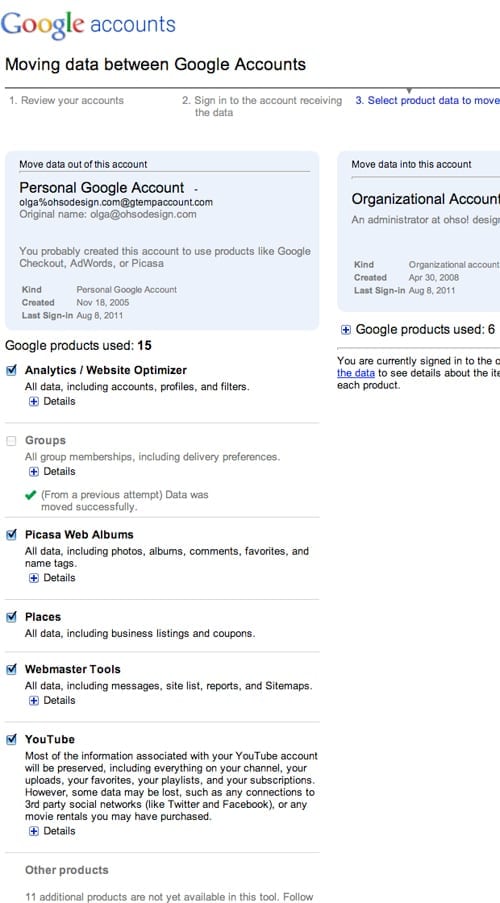
Now, when looking at the "Dashboard" for your main account, you’ll see a message that indicates it is receiving the data from the temp account.
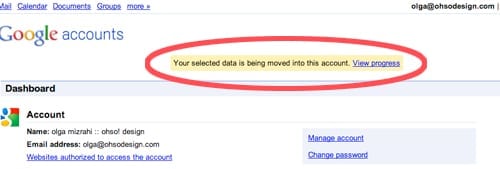
Step 6: When clicking "View Progress," you should be taken to a screen that shows which products were successfully moved over.
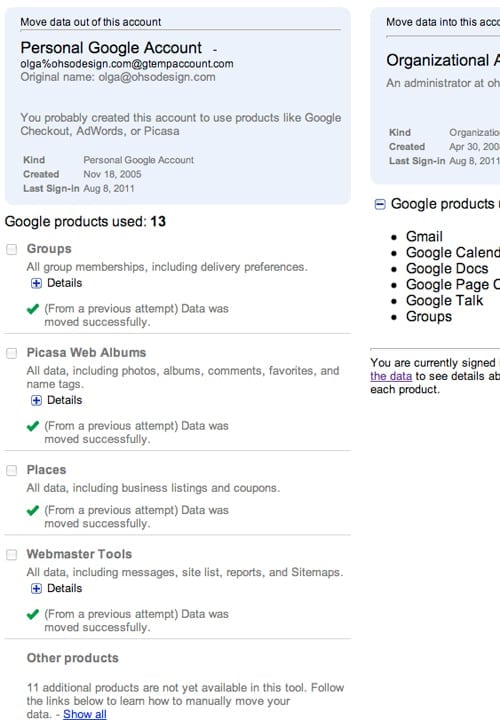
In my case, I was able to successfully migrate data for the following products and this process also ties them back to my original account, which is a big relief: YouTube, Webmaster Tools, Picasa Web Albums, Analytics (linked to Optimizer), and Places.
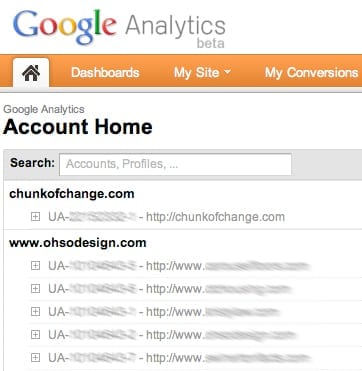
As for the other 11? I will start over with my main account address so that it is tied to it, or follow "the links below" to manually move over the data (knowing that this does not link them).
As for the temp account? For now, it will live in purgatory. If I feel I really need to get at some old data that I didn’t migrate, I’ll log in with it. (Of course, it’s always possible that Google will force my hand in the future.)
If you’d like Google’s explanation about why you can’t move certain data (or "answers" to other questions regarding data migration in Google Apps), see these (not-so) helpful answers or visit the Help Forum for Google Apps.
Hopefully this is helpful. Please let me know what your experiences have been by commenting below!
UPDATE 9/20/2010
If all else fails, use this form to connect with google directly (a real person should email you back in about a day): http://www.google.com/support/accounts/bin/request.py?contact_type=merge_data